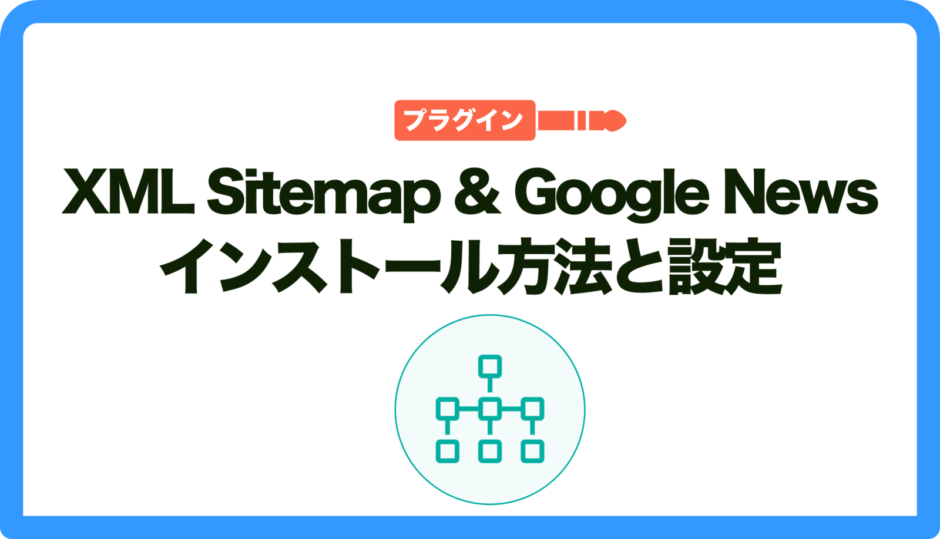WordPressプラグイン「XML Sitemap & Google News」とは
「XML Sitemap & Google News」は、Googleのクローム(検索エンジン)にサイト構造を送信するための
サイトマップを作成するプラグインです

サイトマップって聞いたことあるよ
サイトマップは「自分のサイトへの招待状」のようなものです
これを作成してグーグルに送ることにより、グーグルなどの検索エンジンが
ブログサイトの中を見て回ってどんな記事があるかを把握してくれます
これがわかりやすいほど、検索した時に上位に表示されるようになります
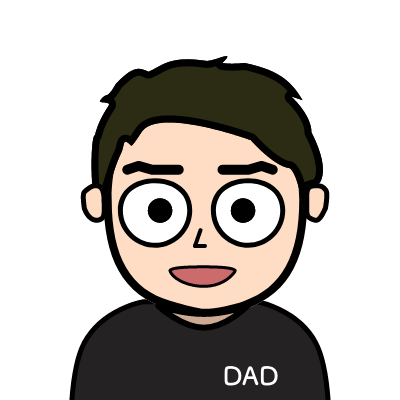
ブロガーには必須プラグインだね
「XML Sitemap & Google News」のインストール方法
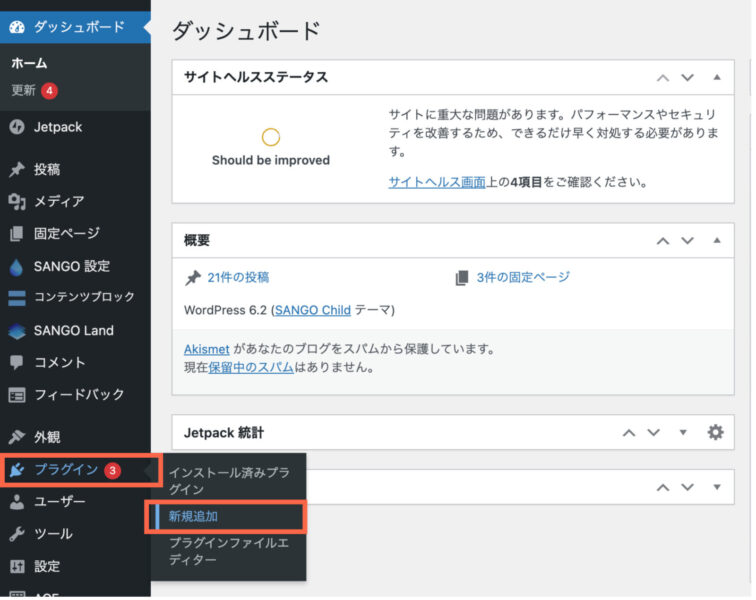
管理画面の「プラグイン」→「新規追加」
をクリックすると、プラグイン画面に切り替わります
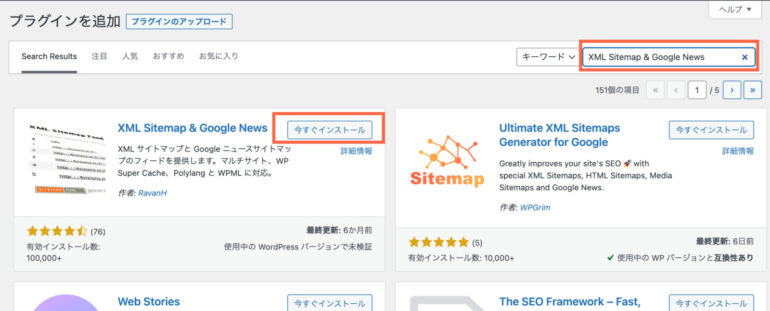
右上の検索窓に「XML Sitemap & Google News」と入力すると、「XML Sitemap & Google News」が表示されます
「今すぐインストール」をクリックして、インストールしましょう
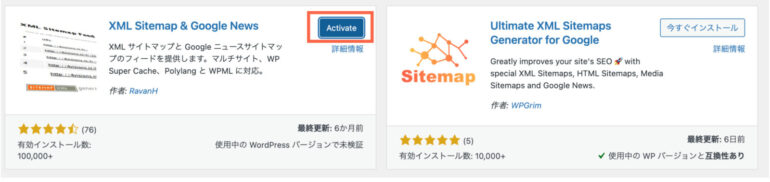
インストールが完了すると「有効化(Activate)」が表示されるので、クリックして完了です
「XML Sitemap & Google News」の設定方法
有効化できたら続いて詳細な設定をしていきましょう
最低限変更しておいたほうがいいのは
- 表示設定
- タクソノミー(カテゴリー、タブ)
- Author(著者ページ)
の3ヶ所になりますので、ひとつずつ説明するので設定していきましょう
表示設定
WordPress管理画面のメニューから
「設定」→「表示設定」をクリック
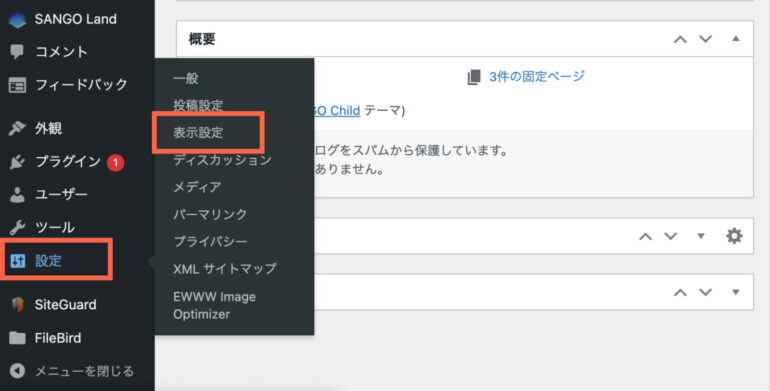
すると、下記のように「XML サイトマップインデックス」にチェックが入っているかを確認しましょう
チェックが入ってない場合は、入れてから「変更を保存」をクリックしてください
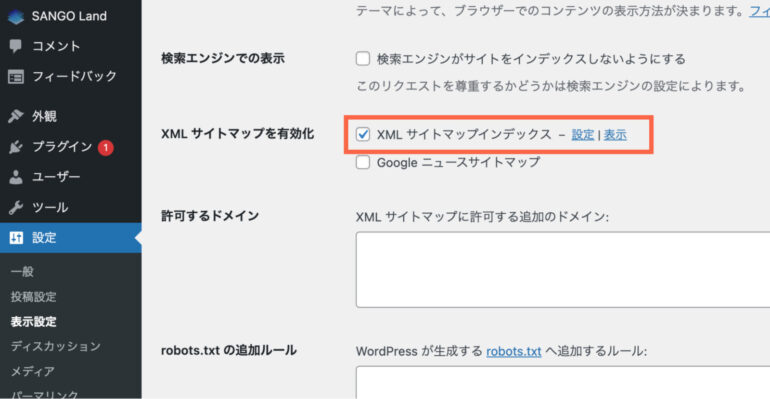
※もし「XML サイトマップインデックス」が表示されていない時はプラグインが有効化されていない場合があります
タクソノミー(カテゴリー、タブ)の設定
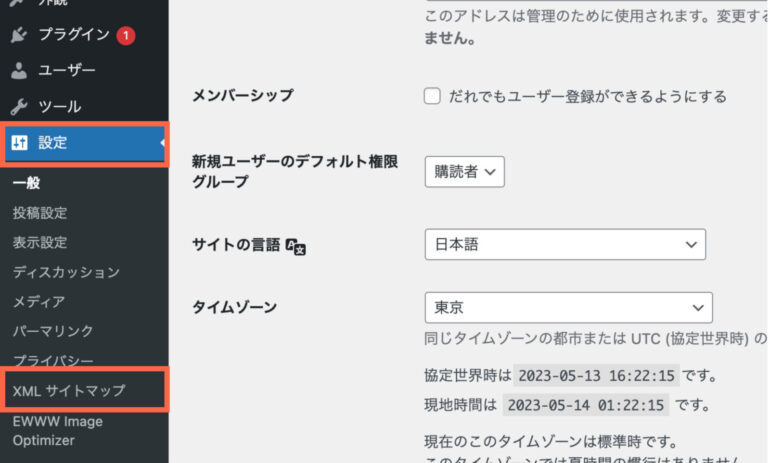
続けて設定していきましょう
同じく管理画面のメニューから
「設定」→「XMLサイトマップ」をクリック
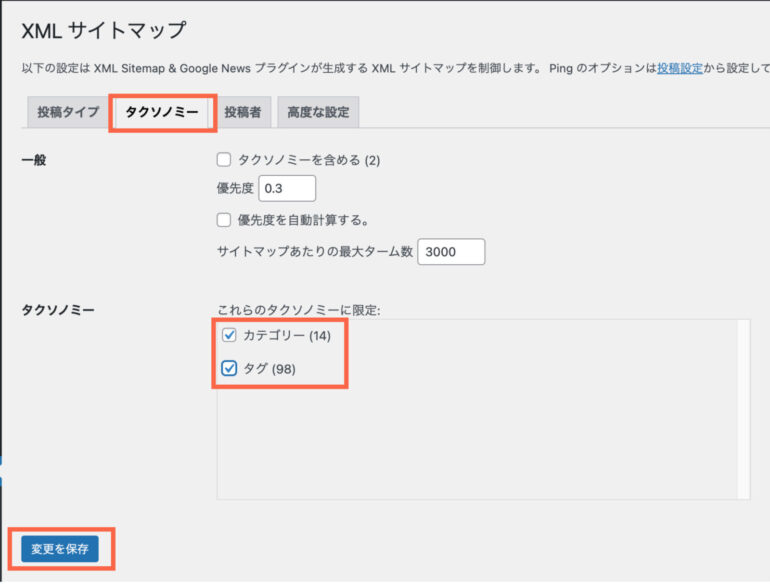
上記のタブから「タクソノミー」をクリック
「カテゴリー」「タブ」にチェックを入れて、「変更を保存」をクリックしましょう
この設定により投稿記事だけではなく、カテゴリー、タブページのサイトマップも作成されるため
グーグルにちゃんとサイトマップを伝えることができます
Author(著者ページ)の設定
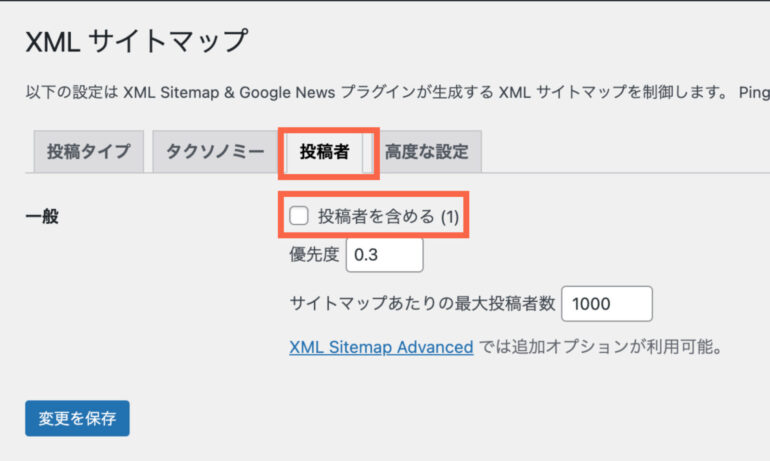
上記のタブから「投稿者」をクリックし「投稿者を含める」のチェックを外します
基本は一人でブログ運用する場合はプロフィールページを作りこむと思うので
投稿者ページは作成しないと思うので、チェックは外してしまいましょう
もし、投稿者ページを作っている場合はチェックを入れたままでOKです
「XML Sitemap & Google News」のサイトマップの送信方法
ここまで設定できたら次はサイトマップをGoogleサーチコンソールを使って登録しましょう
登録することによりGoogleのクローラーがブログサイトを見つけやすくなります
設定もとっても簡単なので、まずは「Google Search Console」にログインします
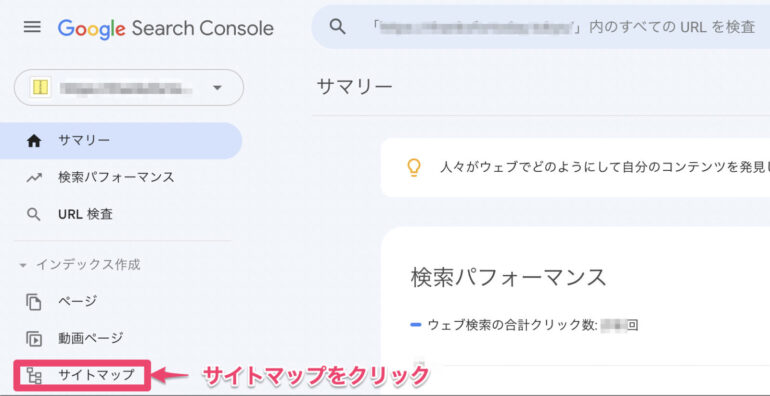
サーチコンソールが開けたら、左側のメニューの「サイトマップ」をクリック
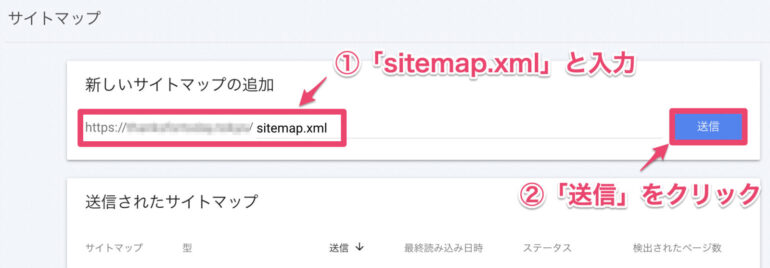
「新しいサイトマップの追加」の空欄に
「自分のサイトURL/sitemap.xml」
と入力し、「送信」をクリック!
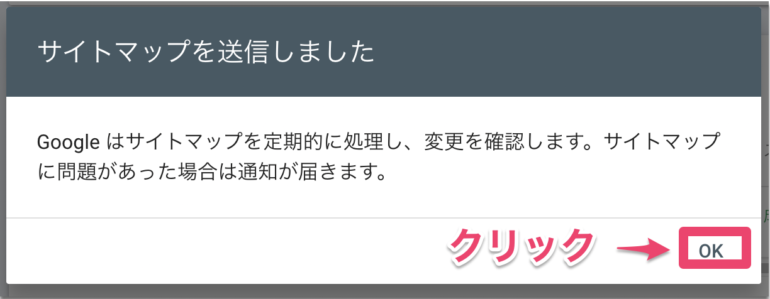
「サイトマップを送信しました」とポップアップ画面が出るので
「OK」をクリックします
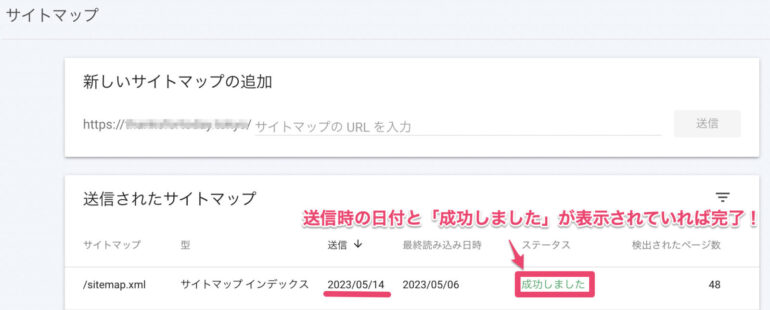
「送信されたサイトマップ」のステータス欄に
「成功しました」と表示されていれば無事にサイトマップの送信が完了した状態です
まとめ:「XML Sitemap & Google News」を使ってGoogleクローラーに正しくサイトを認識させよう
「XML Sitemap & Google News」を設定さえしておけば、Googleなどの検索エンジンのクローラに自分のサイトを認識されることができるので、検索時に見つけてもらいやすくなります
新しい記事や、リライトした記事を作成した際にはその都度送信しておくとベターです