今日からブログを始めても遅くない!会社員ブロガーの高木それとです
今回はブログ運用の絶対の相棒になってくれる「Googleアナリティクス(GA4)」を導入する方法をわかりやすく解説していきます。その使い方もゆっくりと説明していきます

わからなくても、とりあえず設定しておくのがいいよね
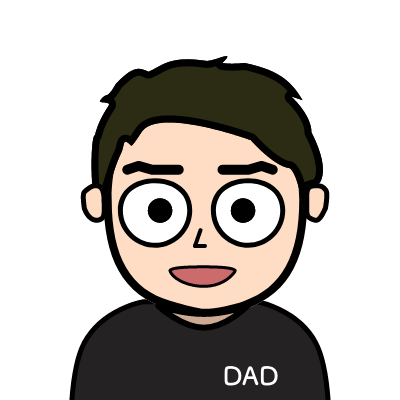
設定さえしておけば、記事が溜まってきたころに良いデータになっていると思うよ
2023年7月1日からグーグルアナリティクスは完全にGA4に移行します
グーグルアナリティクスは現在、UA→GA4に移行中です。
まだ旧グーグルアナリティクスと言われるUAでもデータ取得はできますが、7月1日より取得できなくなります。まだ
UAで運用されている方は、GA4に早めに移行をおすすめします。
はじめてグーグルアナリティクスを設定する人向けの方法
グーグルアカウントにログイン
早速やっていきましょう!
まずはグーグルアナリティクスのトップページへアクセスしましょう
ログイン画面になるので、アカウントを持っている方はログインしてください
下記の画面が表示されるので、左下の「アカウントを作成」ボタンを押してアカウントを作りましょう!
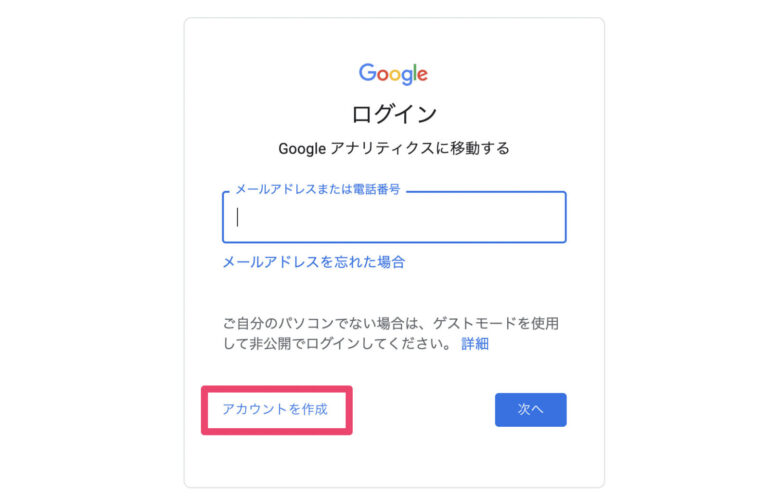
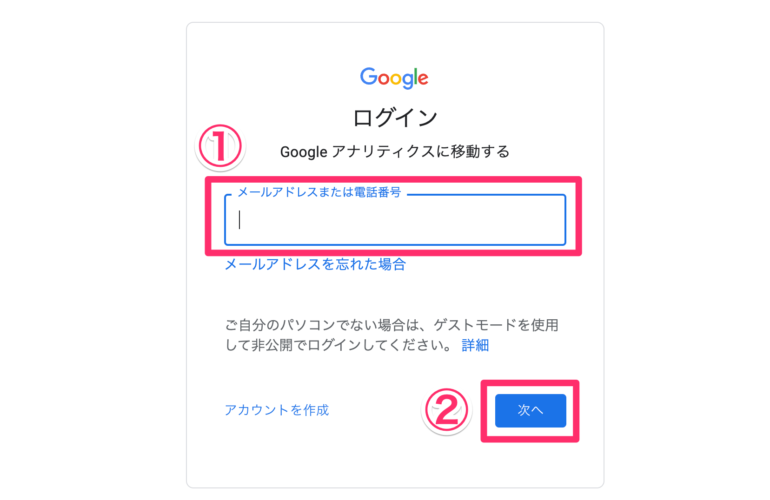
①「メールアドレス」または「電話番号」を入力
②「次へ」をクリック
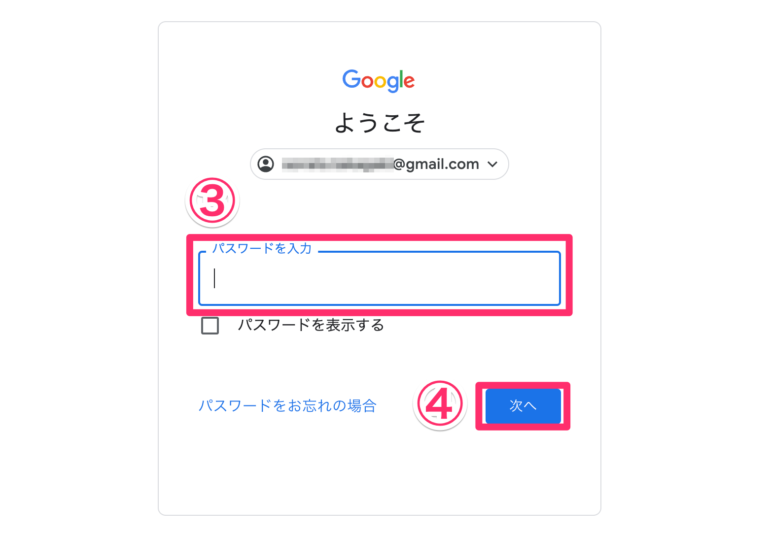
③「パスワード」を入力
④「次へ」をクリック
⑤同意を求められるポップアップが表示された場合は「同意します」をクリックして完了です。
2段階認証の通知が出た場合は
アカウントの設定により2段階認証が求められる場合があります
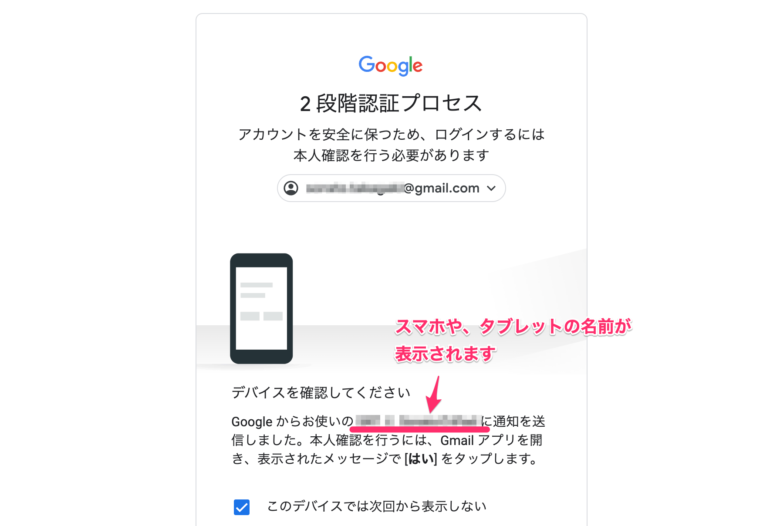
パソコンでログインした場合は、手持ちの他のデバイス(スマートフォンやタブレット)に通知が送信されますので確認してください。
この時はiPhoneに通知が来ていました。
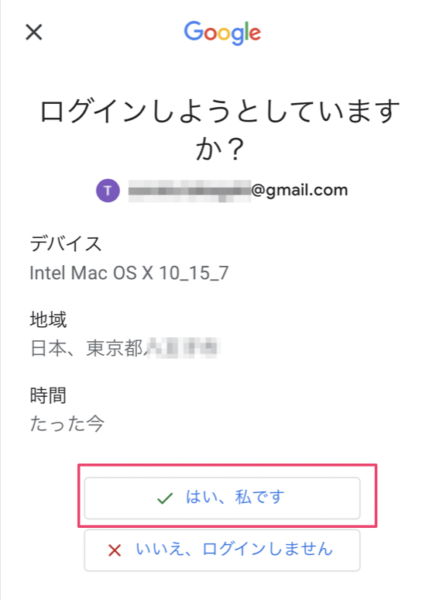
内容に問題なければ「はい、私です」をクリック
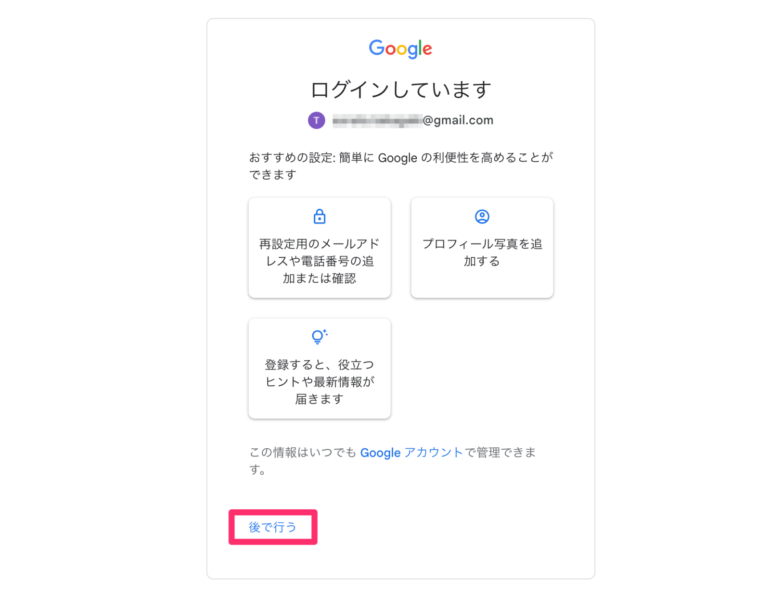
ここは重要ではないので「後で行う」でOKです
グーグルアナリティクスへ登録
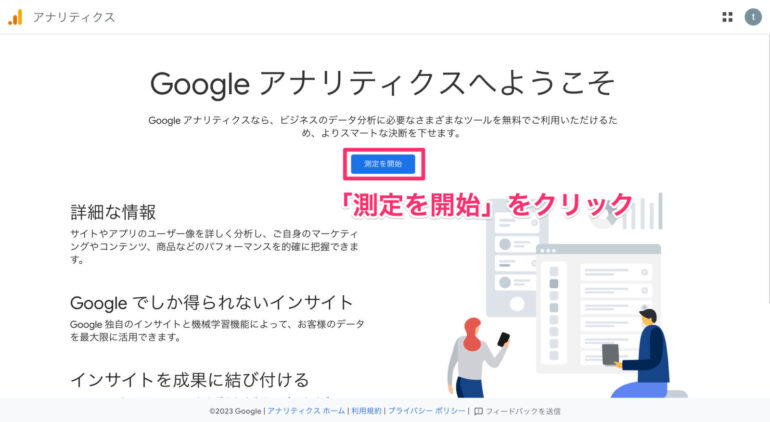
「測定を開始」をクリックするとサイト情報の入力画面が表示されます
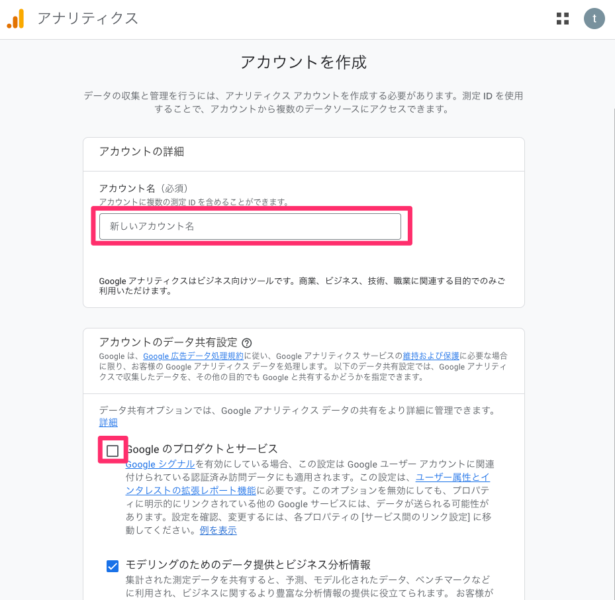
①アカウント名:グーグルアナリティクスの管理画面上で使う名前になります。好きな名前を入れましょう。
誰かに見られる名前でもなく、後から変更も可能です。
②アカウントのデータ共有設定:全てのチェックボックスにチェックを入れてください。
③「次へ」をクリックしましょう
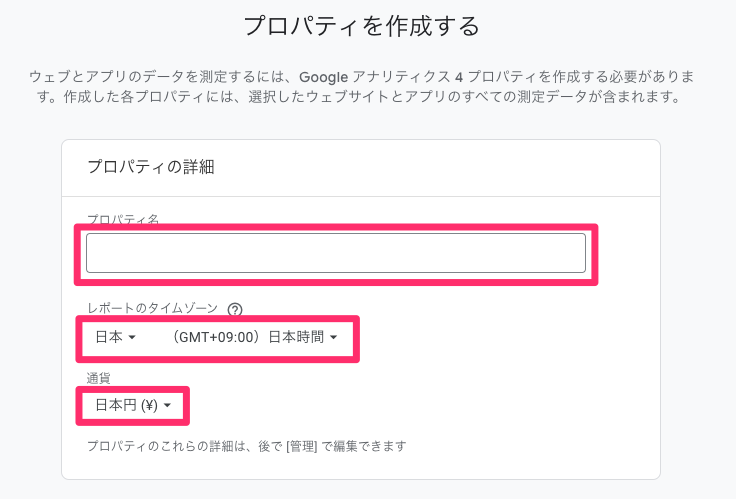
プロパティの設定をしていきましょう
プロパティ名
自分のブログ名など、わかりやすい名前を入れてください
レポートのタイムゾーン
自分の国と時間を設定しましょう
ほとんどの方が日本在住の方だと思いますので、この場合は
日本と日本時間を選択してください。
通貨
上記の国と合わせて選択してください
入力が終わったら「次へ」をクリックします
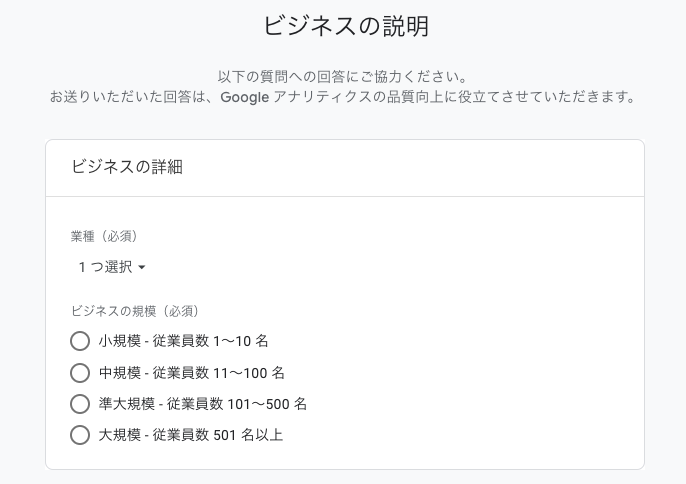
業種
業種を選択します。不明の場合は「その他」にしておきましょう
ビジネスの規模
個人でやっている場合は「小規模」でOKです。
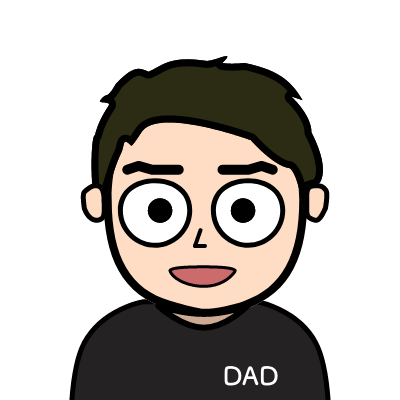
個人ブロガーは基本「小規模」でOKだよ
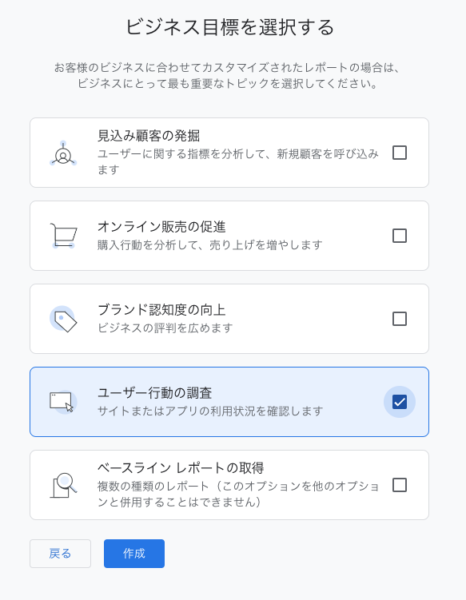
ビジネス目標を選択します
自分のブログ・サイト運用に適しているものを選びましょう
迷ったら「ユーザー行動の調査」でOKだと思います
今度、どのくらい自分のサイトにアクセスが来ているかを確認するためです。
選んだら「作成」をクリックしましょう
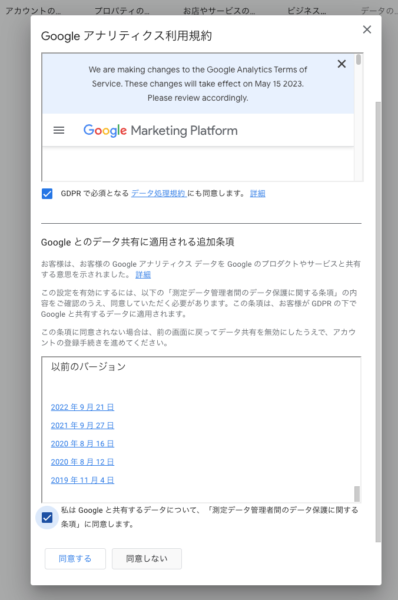
2ヶ所のチェックボックスにチェックを入れたら「同意する」をクリック
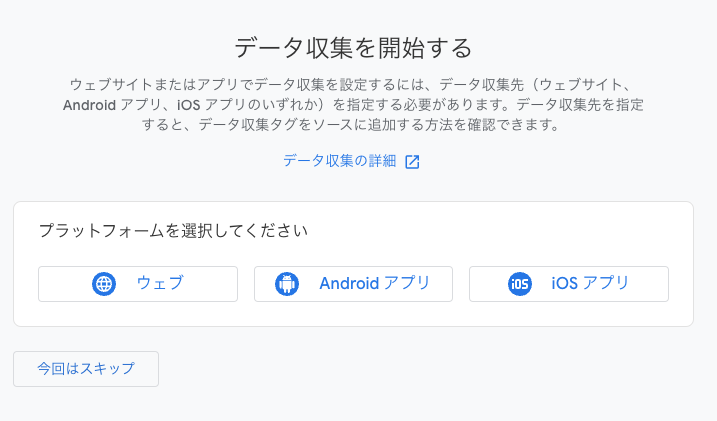
ブログ・サイト運用の場合は
「ウェブ」
を選択しましょう
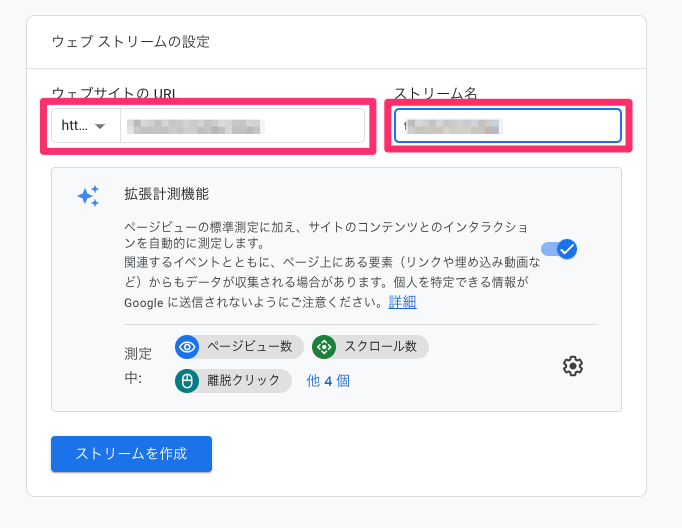
ウェブサイトのURL
httpsか、httpを選んだ後に、測定したい自分のサイトのURLを入力してください
ストリーム名
こちらはブログ・サイト名を入れておきましょう
入力が完了したら「ストリームを作成」をクリック
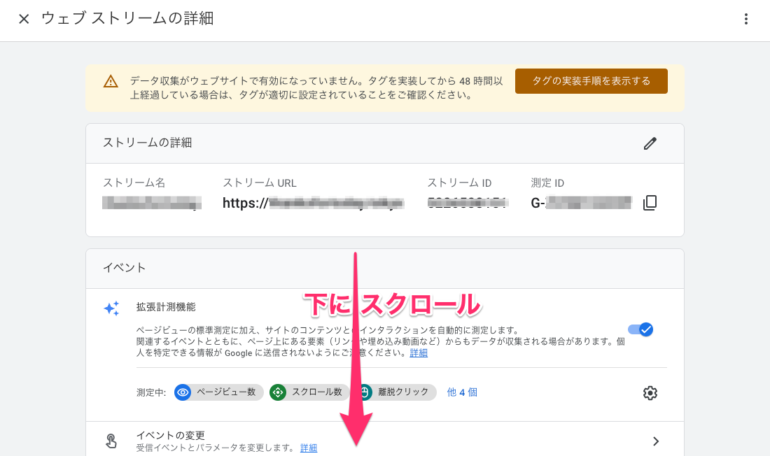
ウェブストリームの詳細画面が表示されるので、少し下にスクロールしましょう
Googleタグという項目の「タグ設定を行う」をクリック
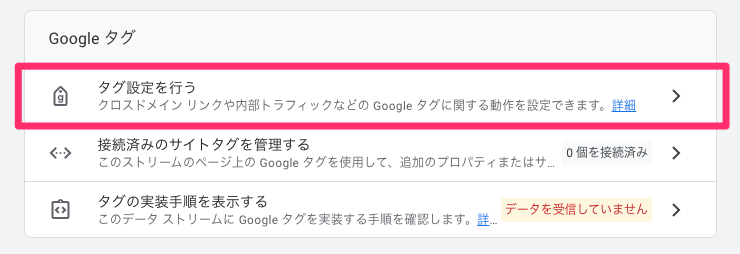
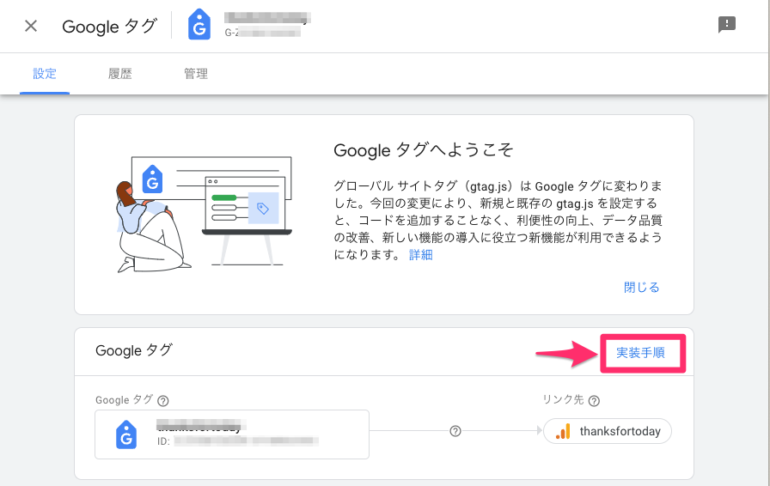
「Googleタグ」の設定から、右にある「実装手順」をクリック
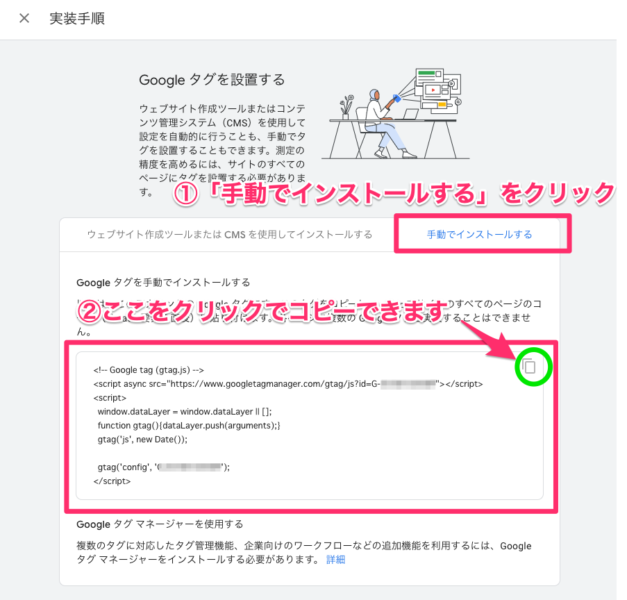
上部がタブになっているので
①「手動でインストールする」をクリックして切り替えます
②コードをクリックしてコピーします

コピーしたまま、次へいくよー
すでにサイトを持っていて、さらにアナリティクス設定をする場合はこちらの手順をご確認ください
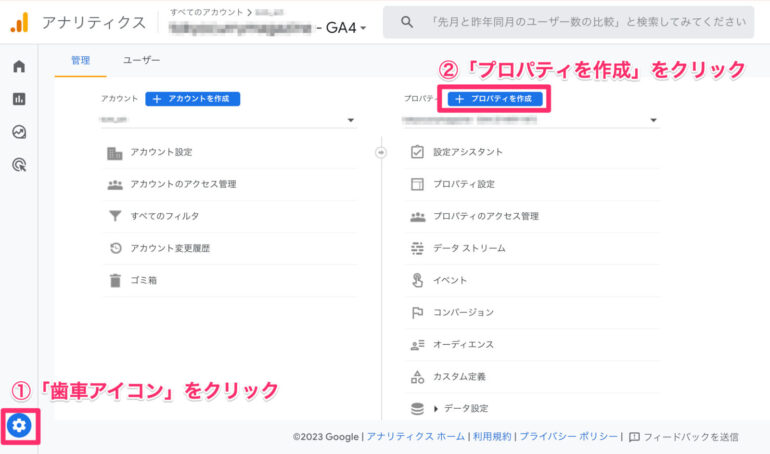
①画面左下の「歯車アイコン」をクリック
②「プロパティを作成」をクリック
これで次の「トラッキングIDコード」の説明に移ってください
トラッキングIDコードをサイトに設置
次に先程コピーしておいた「トラッキングIDコード」をサイトに設置すれば作業完了になります
今回はWordPress(ワードプレス)のテーマ
「SANGO」
の設置方法をお伝えします
以前は「All in one SEO」などのプラグインが主流でしたが
最近はWordPress(ワードプレス)のテーマから設定ができるようになりました
余計なプラグインは使わないほうがいいので、テーマで完結できる場合はそうしましょう
WordPress(ワードプレス)の管理画面にログイン後
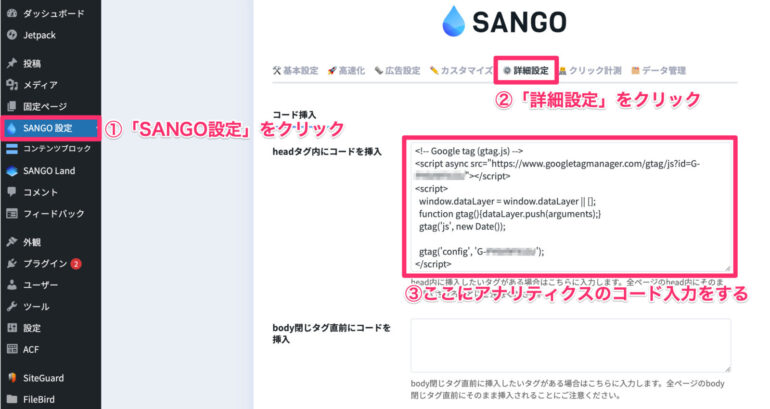
①「SANGO設定」をクリック
②「詳細設定」タブをクリック
③「headタグ内にコードを挿入」にアナリティクスのコード入力をする
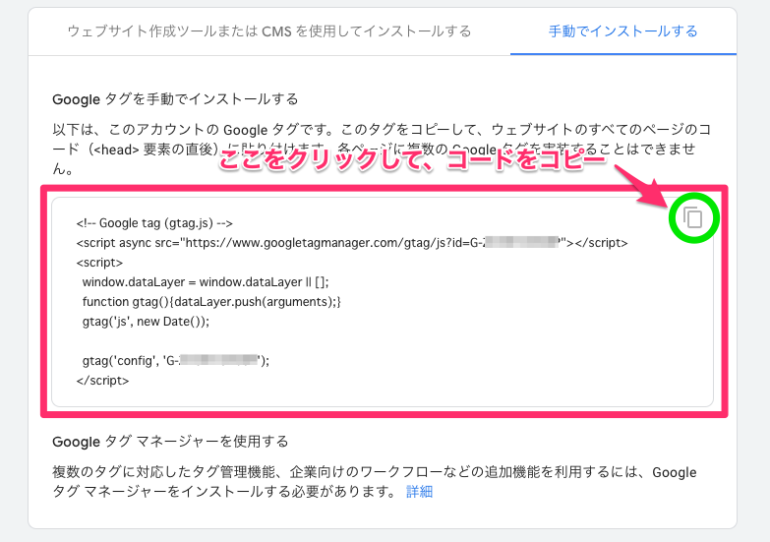
次に「基本設定」タブをクリック
トラッキングIDのところに「G」から始まるIDを入力します
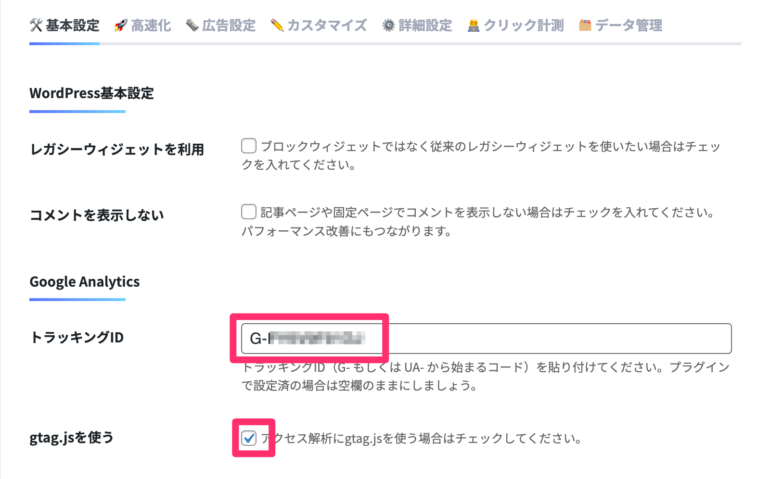
トラッキングIDは、コードの中に記載があるのでそれをコピーして入力します。
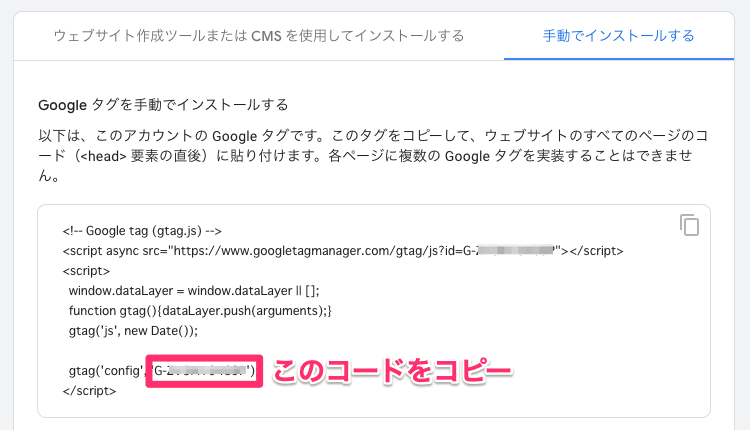
入力が完了したら「基本設定を保存する」をクリックして設定完了です
グーグルアナリティクスをサイト運営に役立てよう
おつかれさまでした!以上でアナリティクスの設定はおしまいです。
- 記事ごとのアクセス数
- 直帰率/離脱率
- 流入元
- リアルタイムのレポート
などをチェックできるようになります。
記事が増えてアクセスも増えてくると毎日見るのが楽しくなってきます
最初はあまり大きな変化はないと思いますが、ブログ記事作りの参考にしてくださいね



